1 搭建域环境
通常所说的内网渗透测试,很大程度就是域渗透测试。
常见的域环境是使用:Windows Server 2012 R2、Windows7、Windows Server 2003 操作系统搭建windows域环境。
下面,创建一个域环境,配置一台Windows Server 2012 R2服务器,将其升级为域控制器,然后将Windows Server 2008 R2和计算机Windows7计算机加入该域。
Windows Server 2012 R2:192.168.56.30
密码:root123#
Windows Server 20008 R2:192.168.56.31
Windows 7 :192.168.56.32
2 Windows Server 2012 R2 服务器
2.1 设置服务器
IP地址:192.168.56.30
子网掩码:255.255.255.0
DNS:指向本机IP地址 -> 192.168.56.30
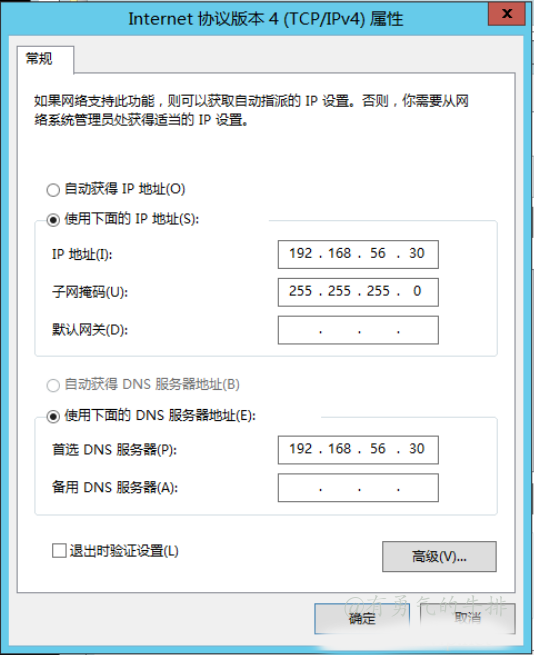
2.2 更改计算机名
使用本地管理员账户登录,将计算机名更改为"DC"(可随意),将本机升级为域控制器后,机器全名会自动编程"DC.test.com",更改后需要重启服务器。
可以在高级管理系统里面设置
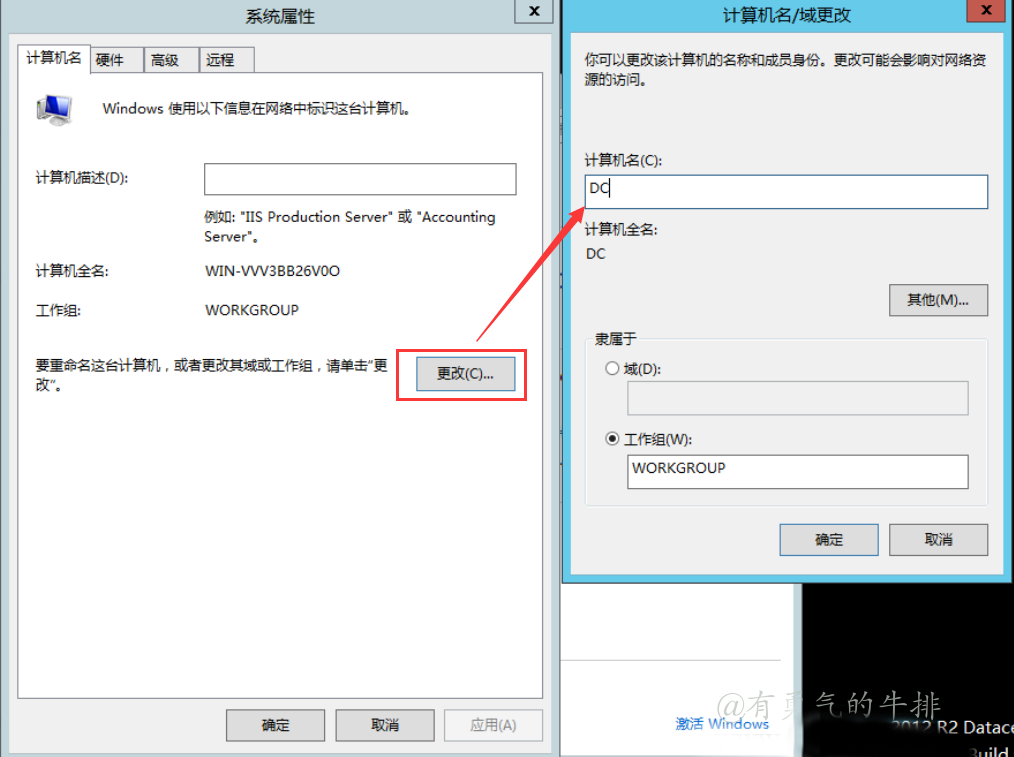
2.3 安装域控制器和DNS服务
打开"服务器管理器"窗口
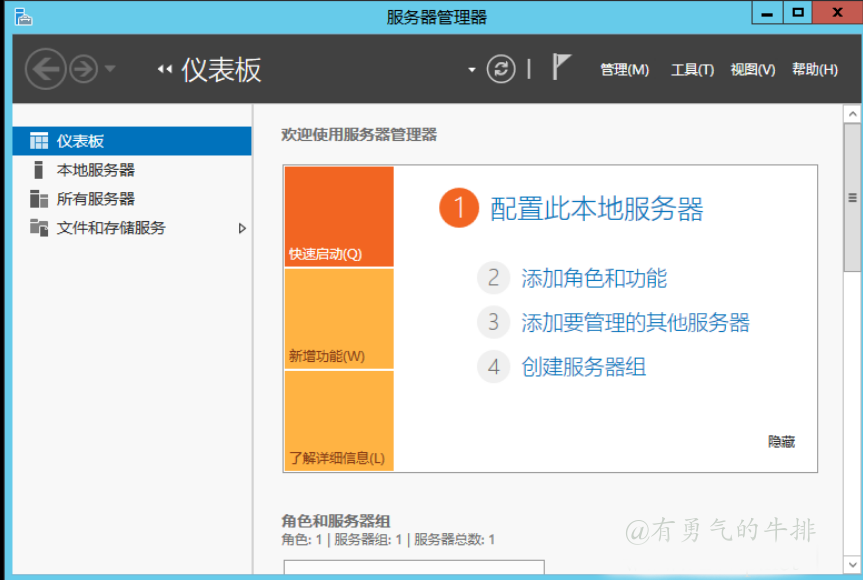
单击 添加角色功能进入 添加角色功能和向导
开始之前的保持默认,下一步
安装类型:基于角色或者基于功能的安装
服务器选择:当前服务器池只有本机,下一步
服务器角色:勾选 Activity Directory 和 DNS服务器

功能:保持默认,下一步进入确认部分
确认:确认需要安装的组件,并勾选如果需要,自动重新启动目标服务器

2.4 升级服务器
安装 Active Directory 域服务后,需要将此服务器提升为域控制器。
如果关闭了,打开管理界面,可以看到有个感叹号,点击
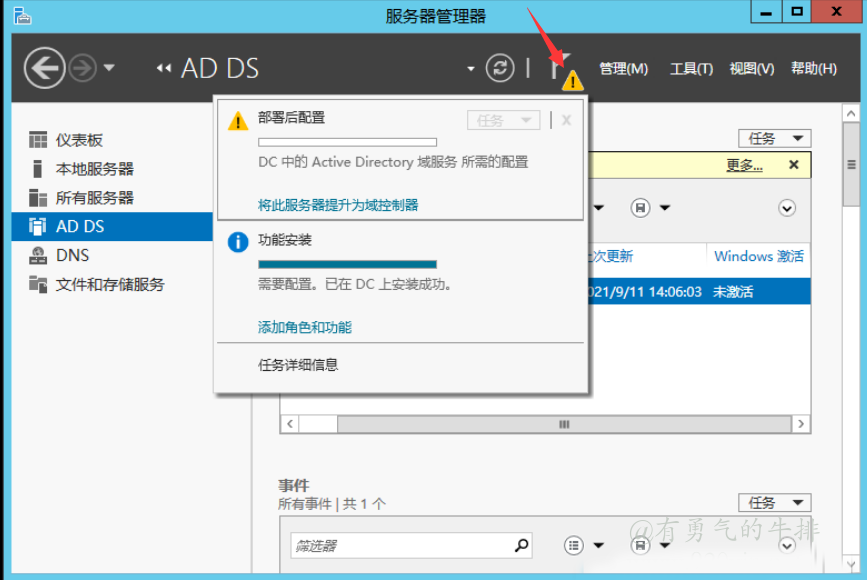
接着,点击将此服务器提升为域控制器,进入Active Directory域服务向导
2.4.1 部署配置
选择添加新林、根域名:test.com(必须负荷DNS命名约定的根域名)
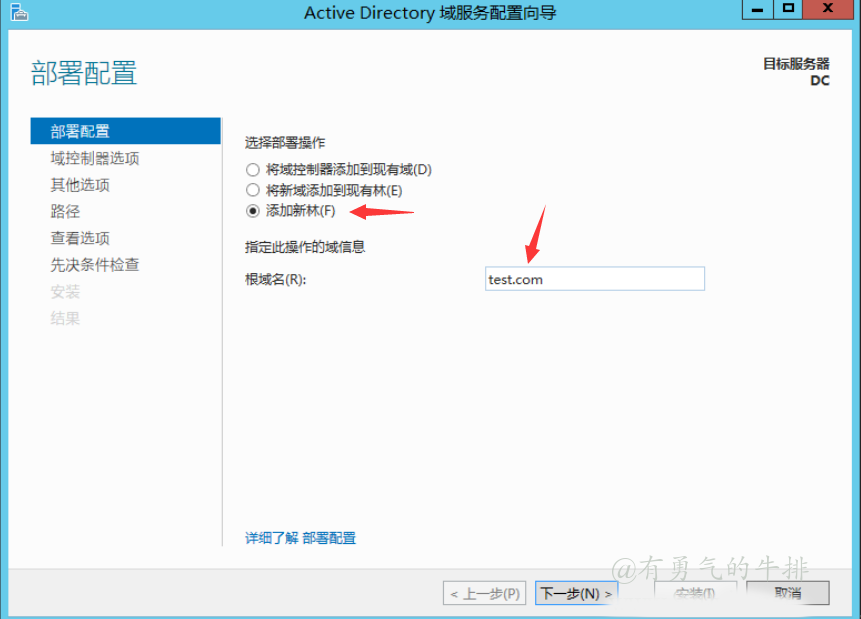
2.4.2 域控制器选项
林功能级别:Windows Server 2012 R2
域功能级别:Windows Server 2012 R2
创建域林时,在默认情况下应选择DNS服务器,林中的第一个域控制器必须是全局目录服务器且不能是只读域控制器(RODC)。
设置目录服务器还原模式的密码(在开机进入安全模式修复活动目录是将使用此密码)
密码:root123#
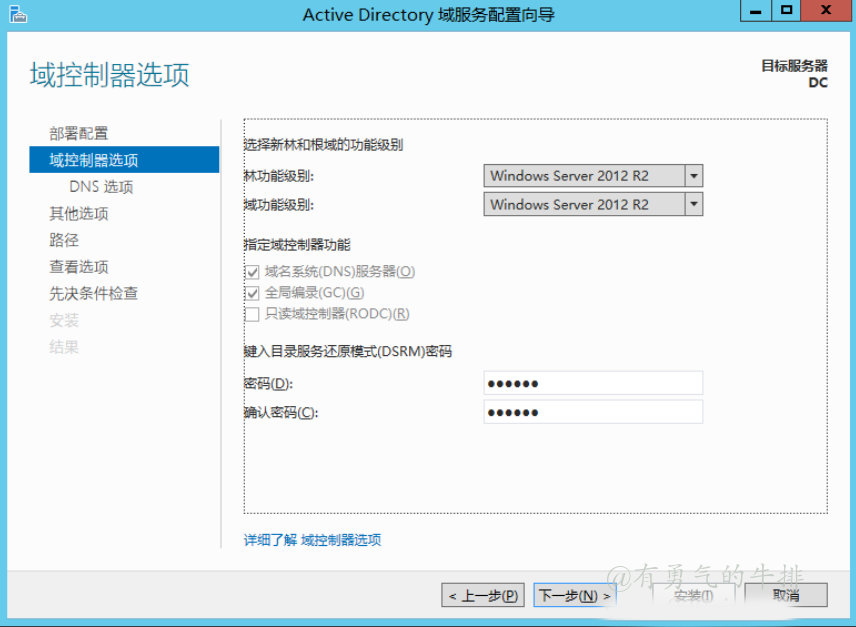
2.4.3 DNS选项
部分或出现DNS警告,不用理会,保持默认,下一步
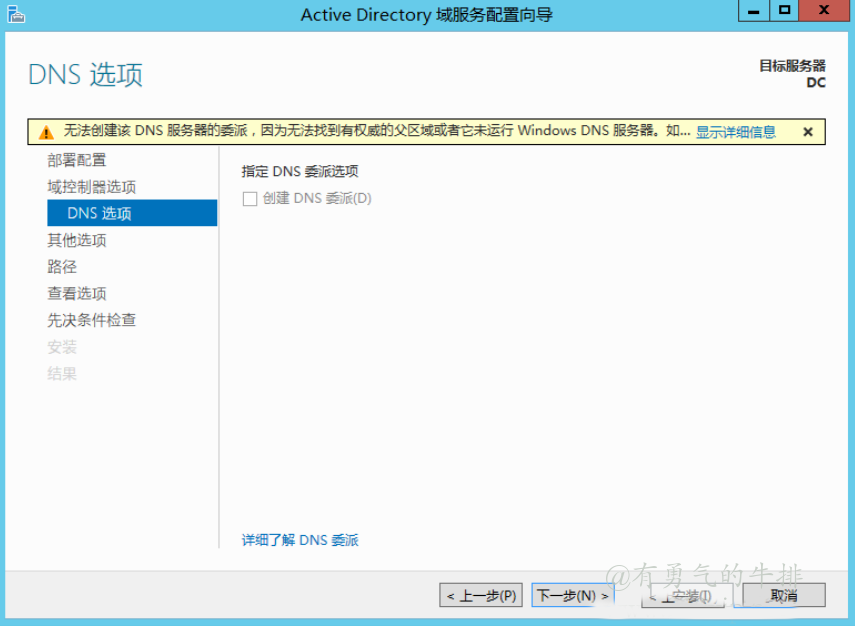
2.4.4 其他选项
Netbios域名:不支持DNS域名的旧版本操作系统,如Windows98、NT,需要通过NetBIOS域名进行通行,部分保持默认设置
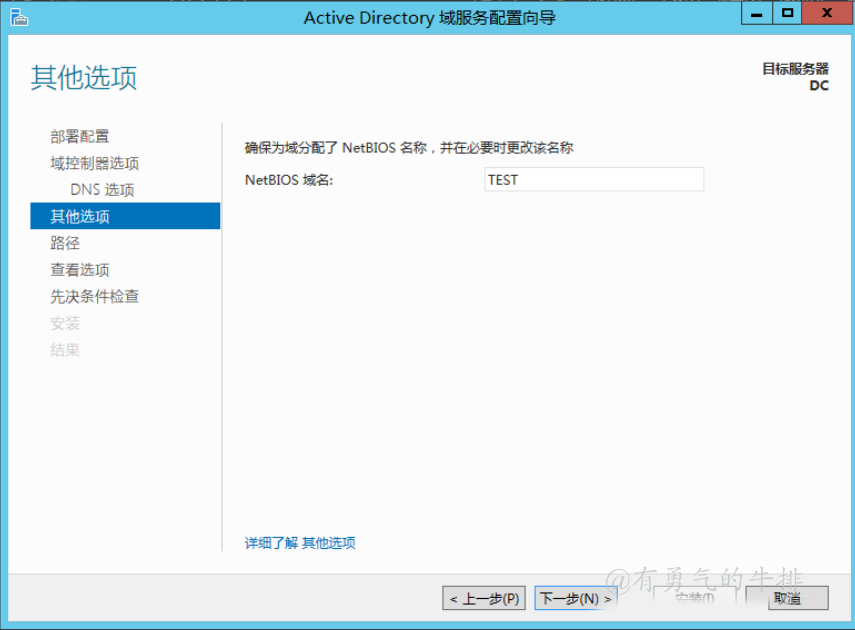
2.4.5 路径
指定数据库、日志、SYSVOL文件夹的位置
其他保持默认
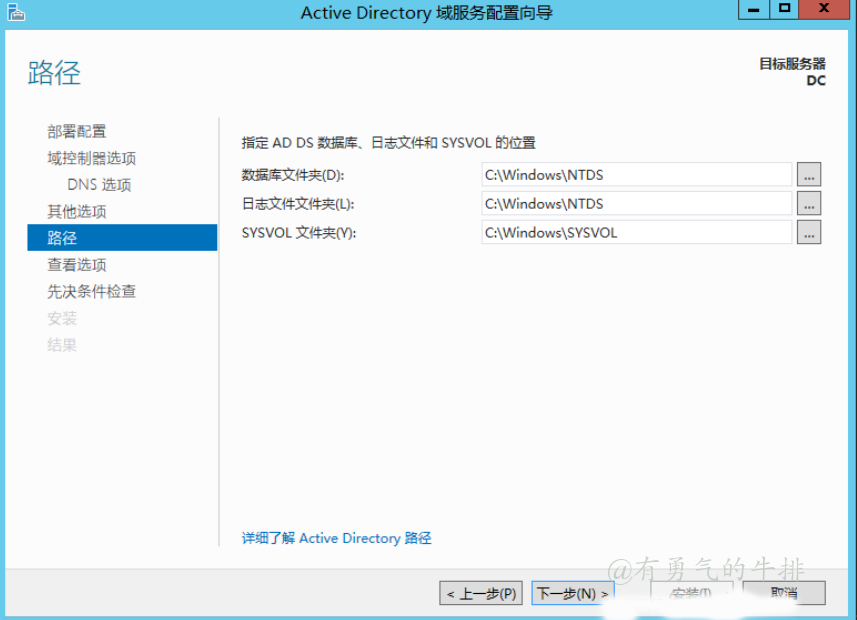
后面安装就行,然后服务器会自动重启。
重新启动后,需要使用域管理员账户(HACK/Administrator)登录。
服务器管理器 界面也能看到 AD DS、DNS服务
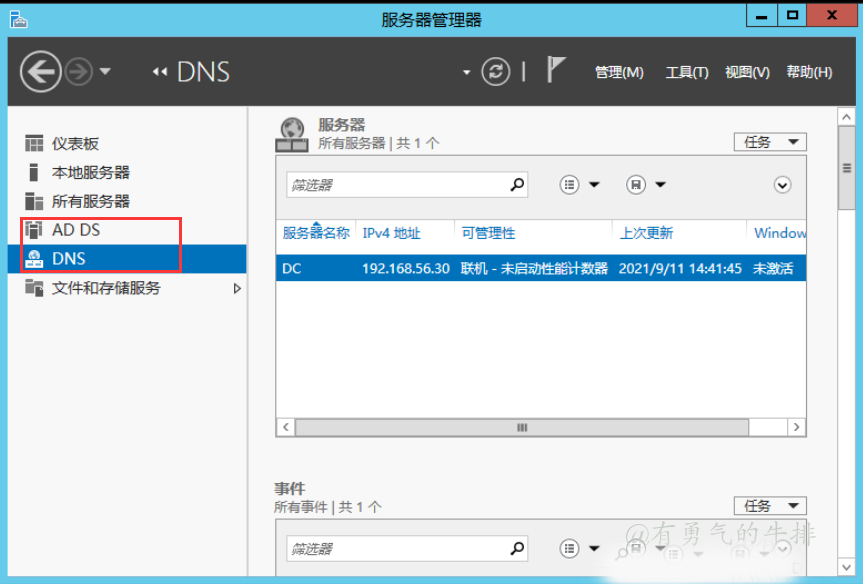
2.5 创建 Active Directory 用户
为 Windows Server 2008 R2 和 Windows7 用户创建域控制器账户。
在Active Directory用户和计算机界面,选择 Users目录,点击右键,弹出 快捷菜单添加用户


创建tsetuser账户
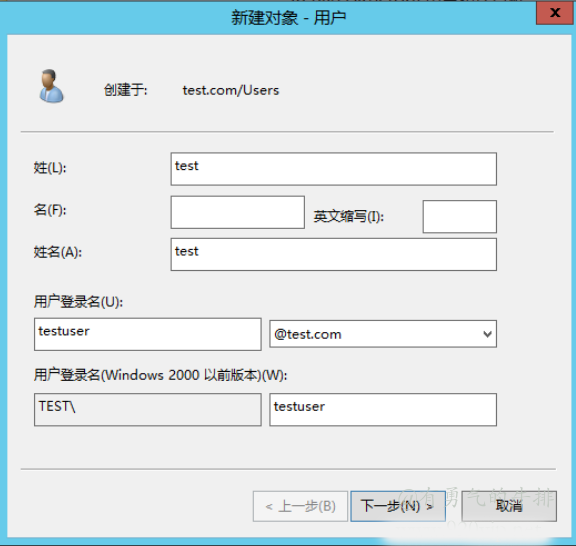
用户登录名:testuser@test.com
密码:qwer123#
3 Windows 7 计算机
Windows Server 2008 也适用,这里就不做演示
将 Windows 7 计算机添加到该域中。
本机IP:192.168.56.32
域用户登录名:testuser@test.com
域密码:qwer123#
3.1 配置网络
本机IP:192.168.56.32
DNS服务器:192.168.56.30 (Windows Server 2012 r2的ip地址)
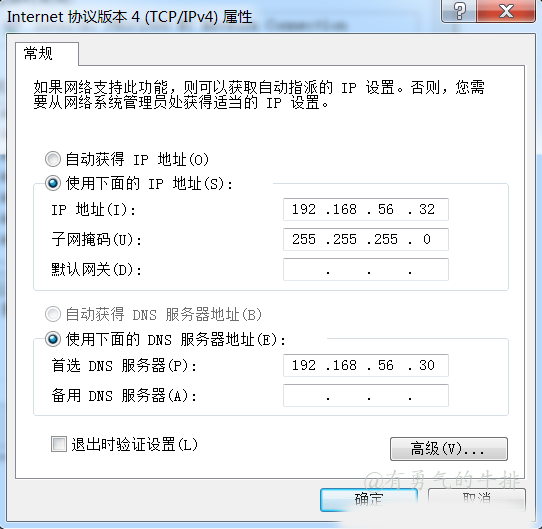
ping测试域服务器
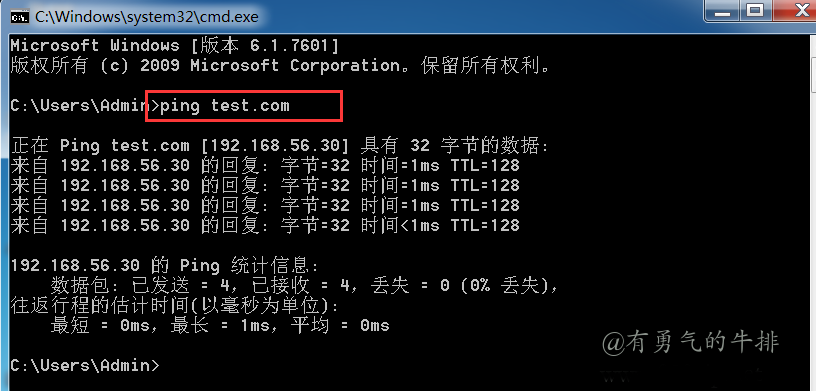
3.1 添加win7到域中
更改计算机名:win7-X64-test
域名:test.com
会强制弹出域账户名和密码验证对话框

然后会正式的、隆重的欢迎您加入 test.com域,然后会自动重启,就是登录还要密码 有些麻烦

电脑没有密码,显示这么个密码框,差点搞蒙,不用输入密码,直接登录即可
<h2><a id="1__0"></a>1 搭建域环境</h2>
<p>通常所说的内网渗透测试,很大程度就是域渗透测试。</p>
<p>常见的域环境是使用:Windows Server 2012 R2、Windows7、Windows Server 2003 操作系统搭建windows域环境。</p>
<p>下面,创建一个域环境,配置一台Windows Server 2012 R2服务器,将其升级为域控制器,然后将Windows Server 2008 R2和计算机Windows7计算机加入该域。</p>
<p><code>Windows Server 2012 R2</code>:192.168.56.30</p>
<p>密码:root123#</p>
<p><code>Windows Server 20008 R2</code>:192.168.56.31</p>
<p><code>Windows 7 </code>:192.168.56.32</p>
<h2><a id="2_Windows_Server_2012_R2__18"></a>2 Windows Server 2012 R2 服务器</h2>
<h3><a id="21__20"></a>2.1 设置服务器</h3>
<p><code>IP地址</code>:192.168.56.30</p>
<p><code>子网掩码</code>:255.255.255.0</p>
<p><code>DNS:指向本机IP地址</code> -> 192.168.56.30</p>
<p><img src="https://www.couragesteak.com/tcos/article/c9e6c217f6feb90c939c28cb159ddfb5.png" alt="Windows Server 2012 R2设置服务器" /></p>
<h3><a id="22__32"></a>2.2 更改计算机名</h3>
<p>使用本地管理员账户登录,将计算机名更改为"DC"(可随意),将本机升级为域控制器后,机器全名会自动编程"DC.test.com",更改后需要重启服务器。</p>
<p>可以在<code>高级管理系统</code>里面设置</p>
<p><img src="https://www.couragesteak.com/tcos/article/592038b5c0e4d0e49975135e74d467ef.png" alt="windows更改计算机名" /></p>
<h3><a id="23_DNS_42"></a>2.3 安装域控制器和DNS服务</h3>
<p>打开"服务器管理器"窗口</p>
<p><img src="https://www.couragesteak.com/tcos/article/25ed2a50292305f62723511ad5b3ac16.png" alt="windows服务器管理器" /></p>
<p>单击 <code>添加角色功能</code>进入 <code>添加角色功能和向导</code></p>
<p>开始之前的保持默认,下一步</p>
<p><code>安装类型</code>:基于角色或者基于功能的安装</p>
<p><code>服务器选择</code>:当前服务器池只有本机,下一步</p>
<p><code>服务器角色</code>:勾选 <code>Activity Directory</code> 和 <code>DNS服务器</code></p>
<p><img src="https://www.couragesteak.com/tcos/article/07a0b5f67f328d6cdc417bd522f54cd7.png" alt="windows添加服务器角色" /></p>
<p><code>功能</code>:保持默认,下一步进入<code>确认</code>部分</p>
<p><code>确认</code>:确认需要安装的组件,并勾选<code>如果需要,自动重新启动目标服务器</code></p>
<p><img src="https://www.couragesteak.com/tcos/article/661762a13afee12c78b7afc1e5eb81f7.png" alt="windows确认安装角色功能" /></p>
<h3><a id="24__70"></a>2.4 升级服务器</h3>
<p>安装 Active Directory 域服务后,需要将此服务器提升为域控制器。</p>
<p>如果关闭了,打开管理界面,可以看到有个感叹号,点击</p>
<p><img src="https://www.couragesteak.com/tcos/article/d051a5188fc41b4ca7d163985a0aa472.png" alt="windows升级域服务器" /></p>
<p>接着,点击<code>将此服务器提升为域控制器</code>,进入<code>Active Directory</code>域服务向导</p>
<h4><a id="241__82"></a>2.4.1 部署配置</h4>
<p>选择<code>添加新林</code>、根域名:<code>test.com</code>(必须负荷DNS命名约定的根域名)</p>
<p><img src="https://www.couragesteak.com/tcos/article/29f8ede2e5e9785ce014d7acb0077090.png" alt="域控制器 部署配置" /></p>
<h4><a id="242__88"></a>2.4.2 域控制器选项</h4>
<p><code>林功能级别</code>:Windows Server 2012 R2</p>
<p><code>域功能级别</code>:Windows Server 2012 R2</p>
<p>创建域林时,在默认情况下应选择DNS服务器,林中的第一个域控制器必须是全局目录服务器且不能是只读域控制器(RODC)。</p>
<p>设置目录服务器还原模式的密码(在开机进入安全模式修复活动目录是将使用此密码)</p>
<p><code>密码</code>:root123#</p>
<p><img src="https://www.couragesteak.com/tcos/article/b89c10479fe60e39a6a4f4606c6f0c60.png" alt="域控制器选项" /></p>
<h4><a id="243_DNS_104"></a>2.4.3 DNS选项</h4>
<p>部分或出现DNS警告,不用理会,保持默认,下一步</p>
<p><img src="https://www.couragesteak.com/tcos/article/5a493315174e89f13ea3cd9a13575f36.png" alt="域控制器DNS选项" /></p>
<h4><a id="244__112"></a>2.4.4 其他选项</h4>
<p><code>Netbios域名</code>:不支持DNS域名的旧版本操作系统,如Windows98、NT,需要通过NetBIOS域名进行通行,部分保持默认设置</p>
<p><img src="https://www.couragesteak.com/tcos/article/1581e381dc8cde1134f51095da8bef43.png" alt="域控制器Netbios域名" /></p>
<h4><a id="245__120"></a>2.4.5 路径</h4>
<p>指定<code>数据库</code>、<code>日志</code>、<code>SYSVOL</code>文件夹的位置</p>
<p>其他保持默认</p>
<p><img src="https://www.couragesteak.com/tcos/article/2a5202792075fa7b3fbf8ddbbd90eae6.png" alt="域控制器 数据存储路径" /></p>
<p>后面安装就行,然后服务器会自动重启。</p>
<p>重新启动后,需要使用域管理员账户(HACK/Administrator)登录。</p>
<p><code>服务器管理器 </code> 界面也能看到 AD DS、DNS服务</p>
<p><img src="https://www.couragesteak.com/tcos/article/4c81863fea69e5a8a480328d07857056.png" alt="域服务器升级完成" /></p>
<h3><a id="25__Active_Directory__136"></a>2.5 创建 Active Directory 用户</h3>
<p>为 Windows Server 2008 R2 和 Windows7 用户创建域控制器账户。</p>
<p>在<code>Active Directory用户和计算机</code>界面,选择 <code>Users</code>目录,点击右键,弹出 快捷菜单添加用户</p>
<p><img src="https://www.couragesteak.com/tcos/article/97739b9a85435b347e6d4bdbc1ebd00c.png" alt="打开Active Directory用户和计算机" /></p>
<p><img src="https://www.couragesteak.com/tcos/article/92034a9bb09ea4439b6da29af8ff9b22.png" alt="创建 Active Directory 用户" /></p>
<p>创建tsetuser账户</p>
<p><img src="https://www.couragesteak.com/tcos/article/1579be0bc6f23ca5708b4cb3b5bcc138.png" alt="创建 Active Directory 用户testuser" /></p>
<p><code>用户登录名</code>:testuser@test.com</p>
<p><code>密码</code>:qwer123#</p>
<h2><a id="3_Windows_7__158"></a>3 Windows 7 计算机</h2>
<p>Windows Server 2008 也适用,这里就不做演示</p>
<p>将 Windows 7 计算机添加到该域中。</p>
<p><code>本机IP</code>:192.168.56.32</p>
<p><code>域用户登录名</code>:testuser@test.com</p>
<p><code>域密码</code>:qwer123#</p>
<h3><a id="31__172"></a>3.1 配置网络</h3>
<p><code>本机IP</code>:192.168.56.32</p>
<p><code>DNS服务器</code>:192.168.56.30 (Windows Server 2012 r2的ip地址)</p>
<p><img src="https://www.couragesteak.com/tcos/article/11a6535ab55971db564ea8ee4aae4005.png" alt="windows7 网络配置" /></p>
<p>ping测试域服务器</p>
<p><img src="https://www.couragesteak.com/tcos/article/7c2e51c7df62579f24c902856caead7e.png" alt="windows7 ping测试域服务器" /></p>
<h3><a id="31_win7_186"></a>3.1 添加win7到域中</h3>
<p><code>更改计算机名</code>:<code>win7-X64-test</code></p>
<p><code>域名</code>:<code>test.com</code></p>
<p>会强制弹出域账户名和密码验证对话框</p>
<p><img src="https://www.couragesteak.com/tcos/article/b36069a1e23c5ac5f53e5fe2e4a01228.png" alt="win7加入域" /></p>
<p>然后会正式的、隆重的欢迎您加入 <code>test.com</code>域,然后会自动重启,就是登录还要密码 有些麻烦</p>
<p><img src="https://www.couragesteak.com/tcos/article/e868306cc3e3df84f4dff6c24429d627.png" alt="win7登录域" /></p>
<p>电脑没有密码,显示这么个密码框,差点搞蒙,不用输入密码,直接登录即可</p>
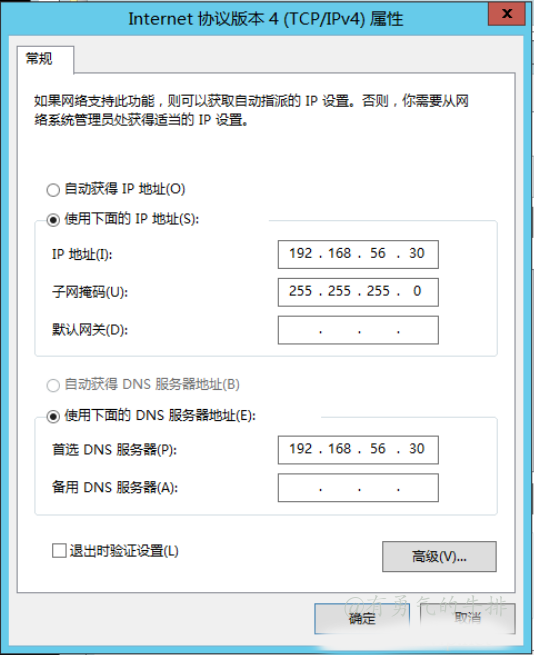
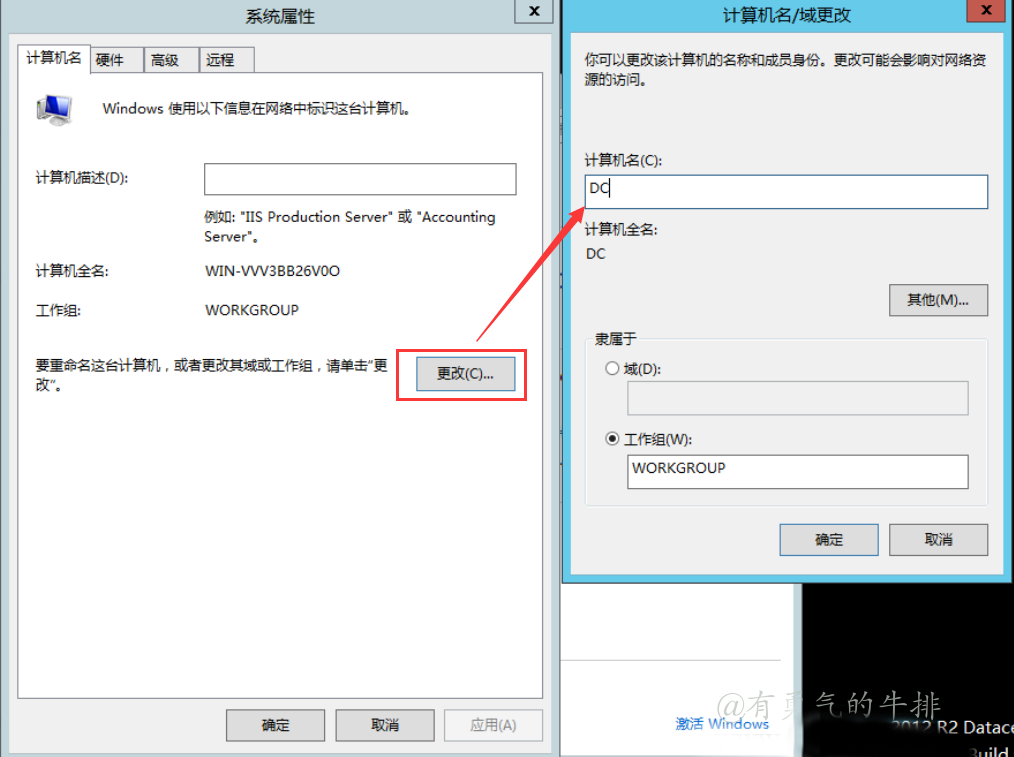
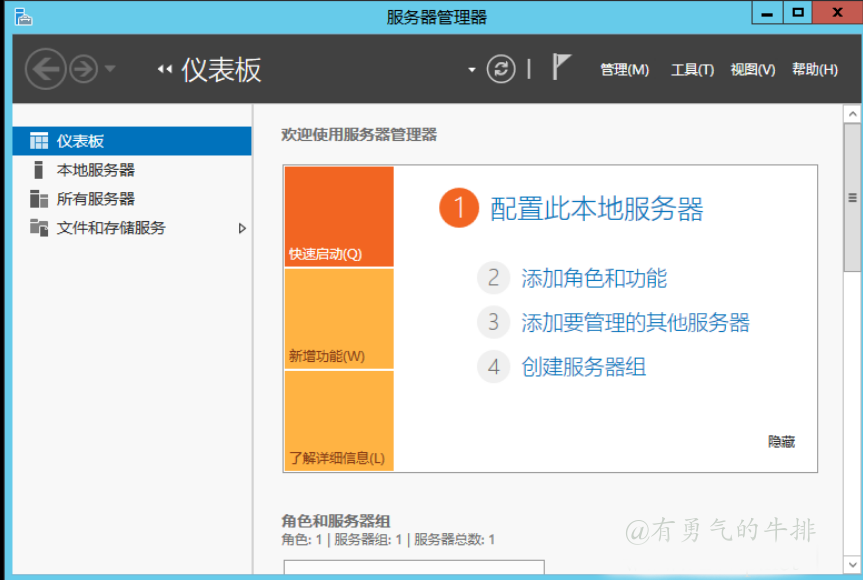


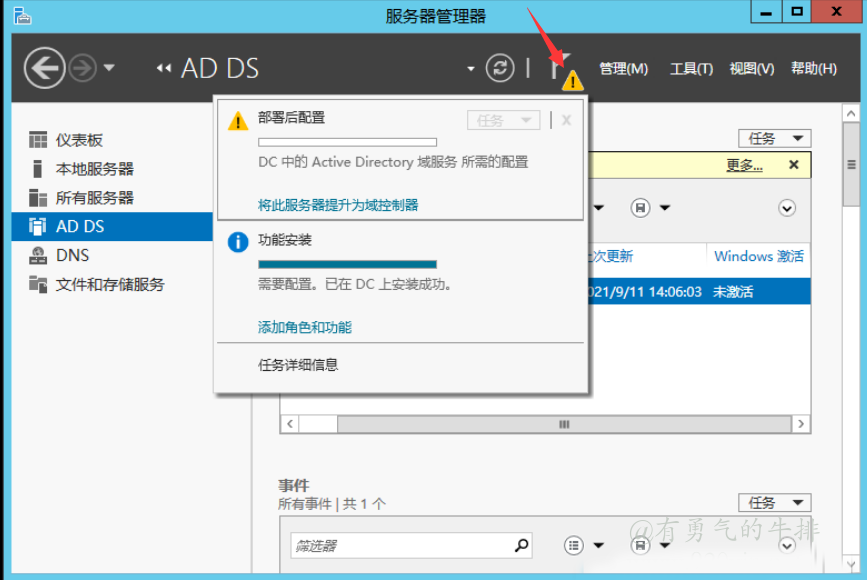
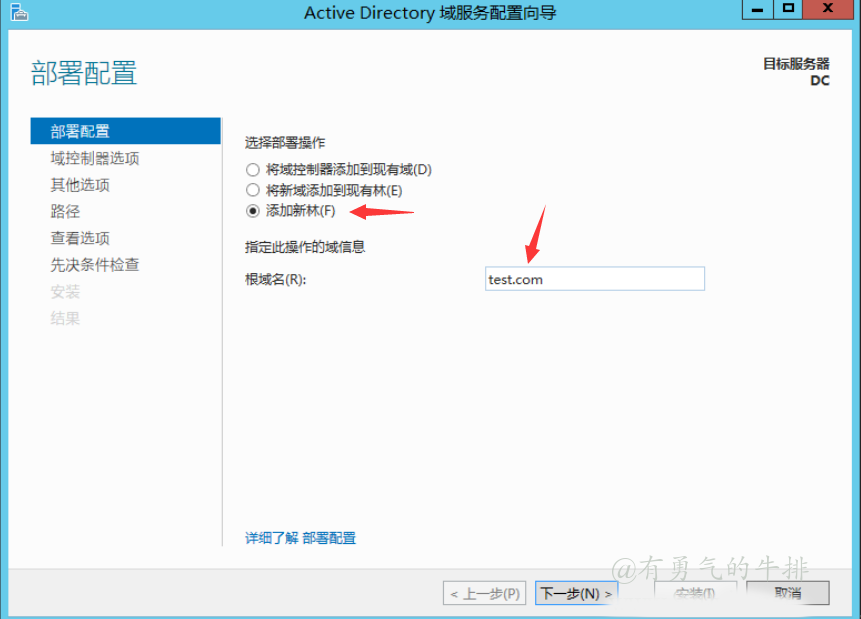
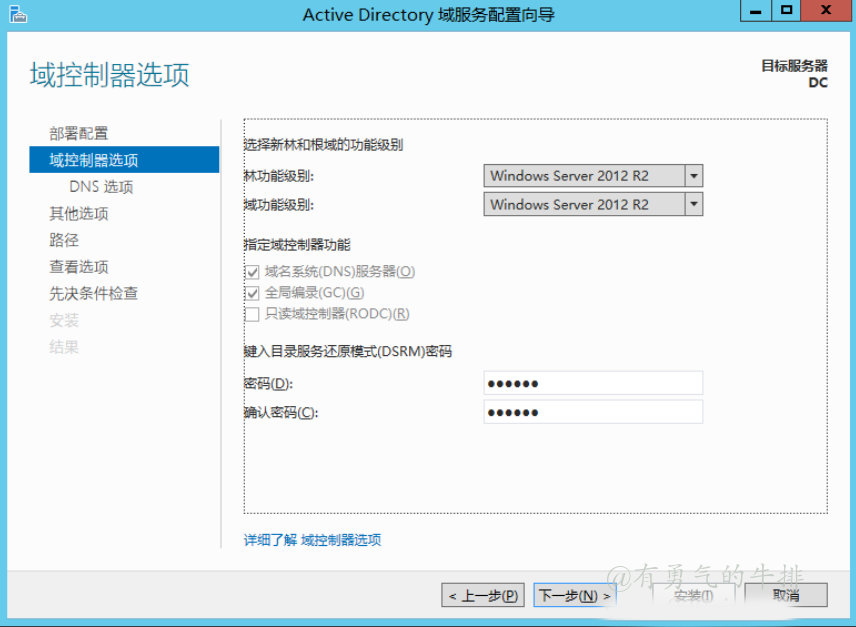
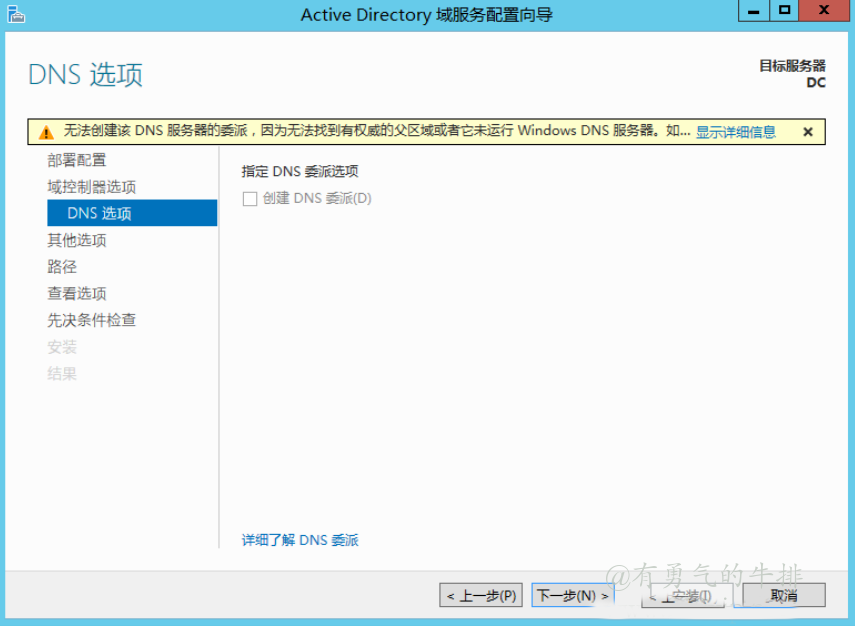
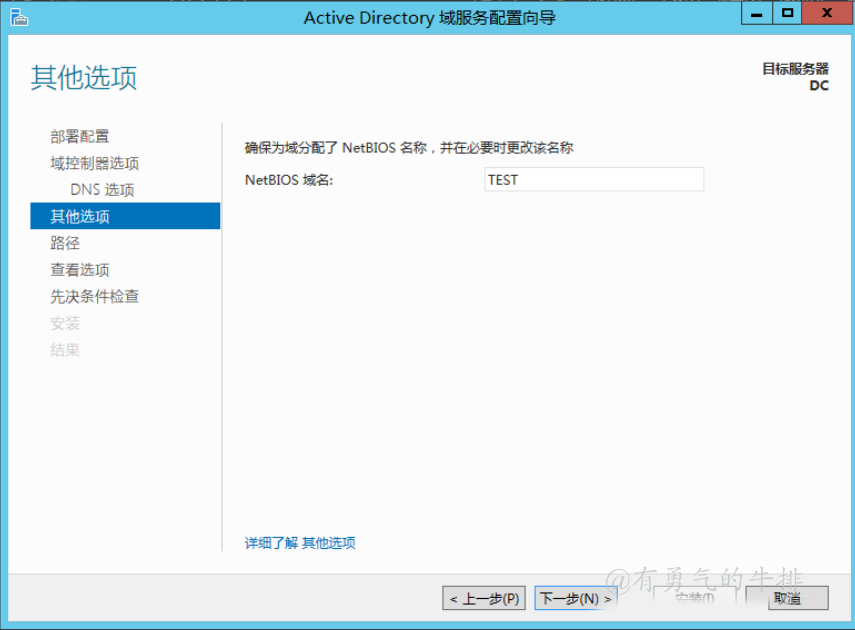
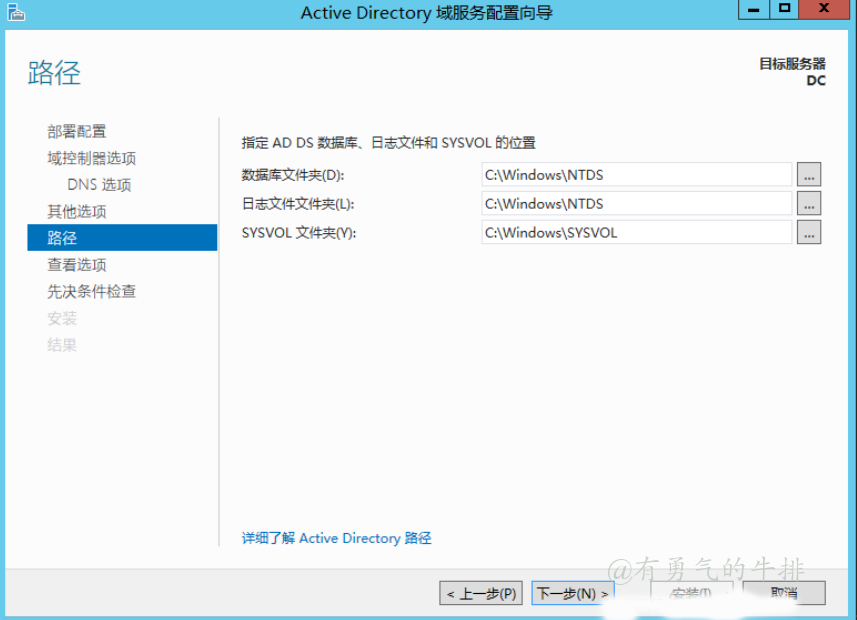
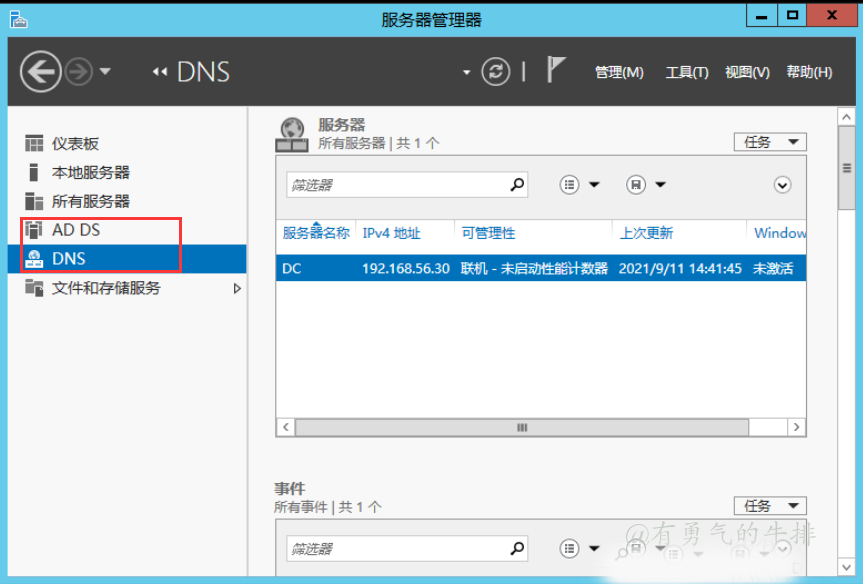


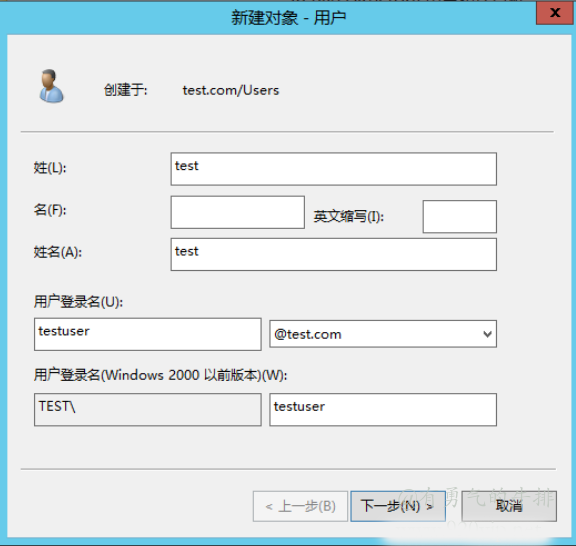
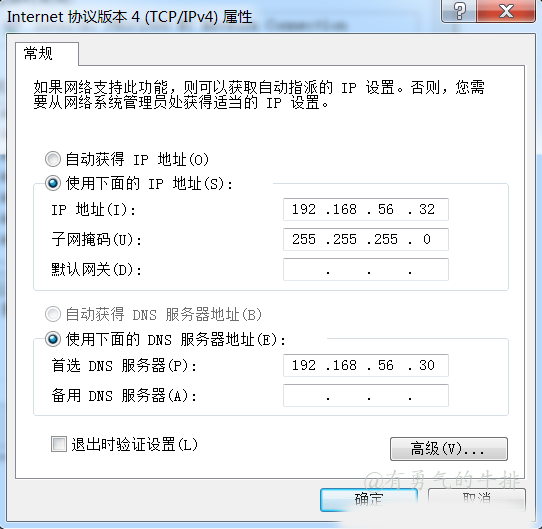
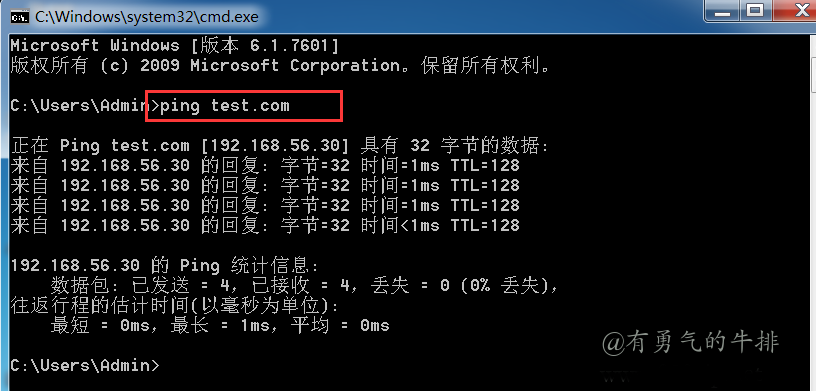


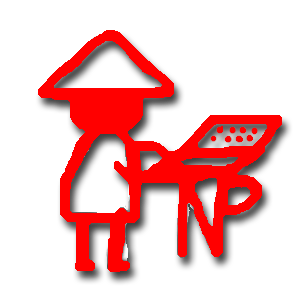
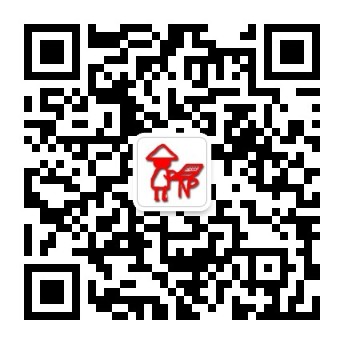

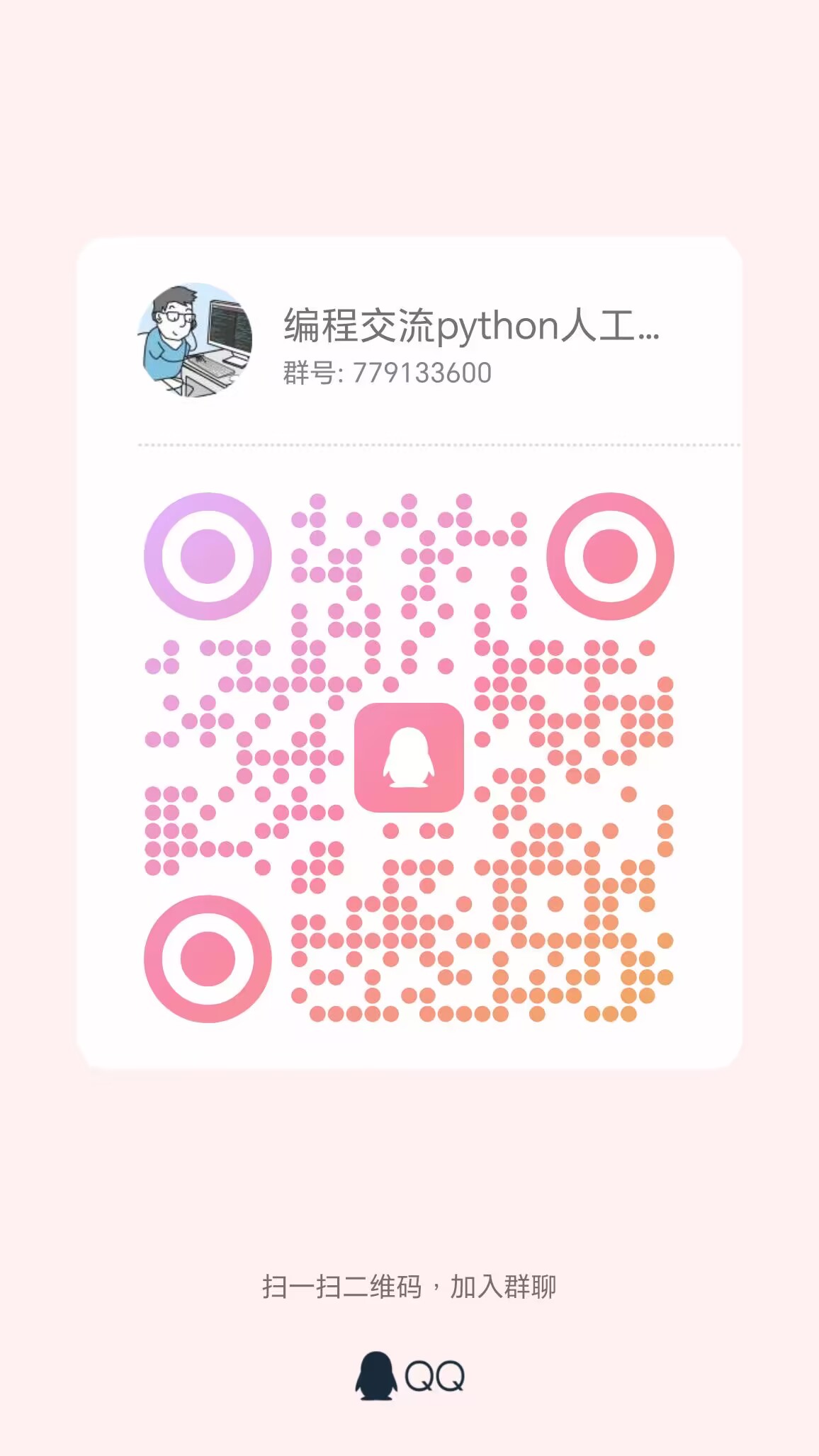
评论区