python 鼠标键盘操作 pyautogui
有勇气的牛排
629
Python
2023-05-18 20:35:33
文章目录
哈喽,大家好,我是有勇气的牛排(全网同名)🐮🐮🐮
有问题的小伙伴欢迎在文末评论,点赞、收藏是对我最大的支持!!!。
1 导入
import pyautogui
2 鼠标操作
1.1 函数获得屏幕的分辨率
a = pyautogui.size()
print(a)
1.2 绝对坐标 moveTo()
pyautogui.moveTo(10, 20, duration=0.25)
1.3 相对坐标 moveRel()
pyautogui.moveRel(100, 30, duration=0.25)
1.4 获取鼠标所在坐标
x, y = pyautogui.position()
print(x, y)
1.5 实时获取鼠标位置坐标
try:
while True:
x, y = pyautogui.position()
print(x, y)
except KeyboardInterrupt:
print('\nExit')
1.6 鼠标点击 click()
| 属性 |
内容 |
| 默认值 |
left |
| button |
left, middle, right |
pyautogui.click(x=115, y=512, button='left')
pyautogui.doubleClick():鼠标双击,其实就是执行两次click()函数。
pyautogui.rightClick():右击
pyautogui.middleClick():中击
1.7 滚动
pyautogui.scroll(66)
1.8 截屏
photo = pyautogui.screenshot()
1.9 获取按钮位置
locateAllOnScreen():#找到所有匹配的位置坐标。
locateOnScreen其实就是简单的颜色对比,如果有一个像素不匹配,它就会返回None。这个函数返回了匹配图形的坐标,找到中间点
pos = pyautogui.locateOnScreen('button.png')
print(pos)
print(pos.left)
3 按键操作
3.1 输入字符串
pyautogui.click(100, 100)
pyautogui.typewrite('66666666666666666', 2)
3.2 按键的按下和释放
- keyDown():按下某个键
- keyUp():松开某个键
- press():一次完整的击键,前面两个函数的组合
alt+F4:
pyautogui.keyDown('altleft')
pyautogui.press('f4')
pyautogui.keyUp('altleft')
pyautogui.hotkey('altleft', 'f4')
参考:
https://blog.csdn.net/guangmingsky/article/details/80009547
<p><h3>文章目录</h3><ul><ul><li><a href="#1__6">1 导入</a></li><li><a href="#2__12">2 鼠标操作</a></li><ul><li><a href="#11__13">1.1 函数获得屏幕的分辨率</a></li><li><a href="#12__moveTo_18">1.2 绝对坐标 moveTo()</a></li><li><a href="#13__moveRel_24">1.3 相对坐标 moveRel()</a></li><li><a href="#14__29">1.4 获取鼠标所在坐标</a></li><li><a href="#15__35">1.5 实时获取鼠标位置坐标</a></li><li><a href="#16__click_46">1.6 鼠标点击 click()</a></li><li><a href="#17__60">1.7 滚动</a></li><li><a href="#18__64">1.8 截屏</a></li><li><a href="#19__70">1.9 获取按钮位置</a></li></ul><li><a href="#3__80">3 按键操作</a></li><ul><li><a href="#31__81">3.1 输入字符串</a></li><li><a href="#32__88">3.2 按键的按下和释放</a></li></ul></ul></ul></p>
<p><font face="楷体,华文行楷,隶书,黑体" color="red" size="4"><strong>哈喽,大家好,我是有勇气的牛排(全网同名)🐮🐮🐮</strong></font></p>
<p><font face="楷体,华文行楷,隶书,黑体" color="blue" size="4"><strong>有问题的小伙伴欢迎在文末评论,点赞、收藏是对我最大的支持!!!。</strong></font></p>
<h2><a id="1__6"></a>1 导入</h2>
<pre><div class="hljs"><code class="lang-python"><span class="hljs-keyword">import</span> pyautogui
</code></div></pre>
<h2><a id="2__12"></a>2 鼠标操作</h2>
<h3><a id="11__13"></a>1.1 函数获得屏幕的分辨率</h3>
<pre><div class="hljs"><code class="lang-python">a = pyautogui.size()
<span class="hljs-built_in">print</span>(a)
</code></div></pre>
<h3><a id="12__moveTo_18"></a>1.2 绝对坐标 moveTo()</h3>
<pre><div class="hljs"><code class="lang-python">pyautogui.moveTo(<span class="hljs-number">10</span>, <span class="hljs-number">20</span>, duration=<span class="hljs-number">0.25</span>)
</code></div></pre>
<h3><a id="13__moveRel_24"></a>1.3 相对坐标 moveRel()</h3>
<pre><div class="hljs"><code class="lang-python">pyautogui.moveRel(<span class="hljs-number">100</span>, <span class="hljs-number">30</span>, duration=<span class="hljs-number">0.25</span>)
</code></div></pre>
<h3><a id="14__29"></a>1.4 获取鼠标所在坐标</h3>
<pre><div class="hljs"><code class="lang-python">x, y = pyautogui.position()
<span class="hljs-built_in">print</span>(x, y)
</code></div></pre>
<h3><a id="15__35"></a>1.5 实时获取鼠标位置坐标</h3>
<pre><div class="hljs"><code class="lang-python"><span class="hljs-keyword">try</span>:
<span class="hljs-keyword">while</span> <span class="hljs-literal">True</span>:
x, y = pyautogui.position()
<span class="hljs-built_in">print</span>(x, y)
<span class="hljs-keyword">except</span> KeyboardInterrupt:
<span class="hljs-built_in">print</span>(<span class="hljs-string">'\nExit'</span>)
</code></div></pre>
<h3><a id="16__click_46"></a>1.6 鼠标点击 click()</h3>
<table>
<thead>
<tr>
<th>属性</th>
<th>内容</th>
</tr>
</thead>
<tbody>
<tr>
<td>默认值</td>
<td>left</td>
</tr>
<tr>
<td>button</td>
<td>left, middle, right</td>
</tr>
</tbody>
</table>
<pre><div class="hljs"><code class="lang-python">pyautogui.click(x=<span class="hljs-number">115</span>, y=<span class="hljs-number">512</span>, button=<span class="hljs-string">'left'</span>)
</code></div></pre>
<p>pyautogui.doubleClick():鼠标双击,其实就是执行两次click()函数。<br />
pyautogui.rightClick():右击<br />
pyautogui.middleClick():中击</p>
<h3><a id="17__60"></a>1.7 滚动</h3>
<pre><div class="hljs"><code class="lang-python">pyautogui.scroll(<span class="hljs-number">66</span>)
</code></div></pre>
<h3><a id="18__64"></a>1.8 截屏</h3>
<pre><div class="hljs"><code class="lang-python">photo = pyautogui.screenshot()
</code></div></pre>
<h3><a id="19__70"></a>1.9 获取按钮位置</h3>
<p>locateAllOnScreen():#找到所有匹配的位置坐标。<br />
locateOnScreen其实就是简单的颜色对比,如果有一个像素不匹配,它就会返回None。这个函数返回了匹配图形的坐标,找到中间点</p>
<pre><div class="hljs"><code class="lang-python">pos = pyautogui.locateOnScreen(<span class="hljs-string">'button.png'</span>)
<span class="hljs-built_in">print</span>(pos)
<span class="hljs-built_in">print</span>(pos.left)
</code></div></pre>
<h2><a id="3__80"></a>3 按键操作</h2>
<h3><a id="31__81"></a>3.1 输入字符串</h3>
<pre><div class="hljs"><code class="lang-python">pyautogui.click(<span class="hljs-number">100</span>, <span class="hljs-number">100</span>)
<span class="hljs-comment"># pyautogui.t6ypewrite('66666666666666666') # 不延迟</span>
pyautogui.typewrite(<span class="hljs-string">'66666666666666666'</span>, <span class="hljs-number">2</span>) <span class="hljs-comment"># 延迟2s</span>
</code></div></pre>
<h3><a id="32__88"></a>3.2 按键的按下和释放</h3>
<ul>
<li>keyDown():按下某个键</li>
<li>keyUp():松开某个键</li>
<li>press():一次完整的击键,前面两个函数的组合</li>
</ul>
<p>alt+F4:</p>
<pre><div class="hljs"><code class="lang-python">pyautogui.keyDown(<span class="hljs-string">'altleft'</span>)
pyautogui.press(<span class="hljs-string">'f4'</span>)
pyautogui.keyUp(<span class="hljs-string">'altleft'</span>)
</code></div></pre>
<pre><div class="hljs"><code class="lang-python">pyautogui.hotkey(<span class="hljs-string">'altleft'</span>, <span class="hljs-string">'f4'</span>)
</code></div></pre>
<p>参考:<br />
https://blog.csdn.net/guangmingsky/article/details/80009547</p>
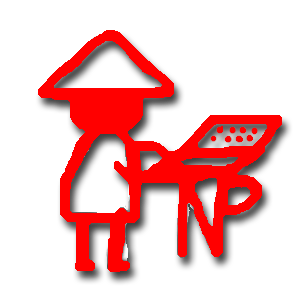
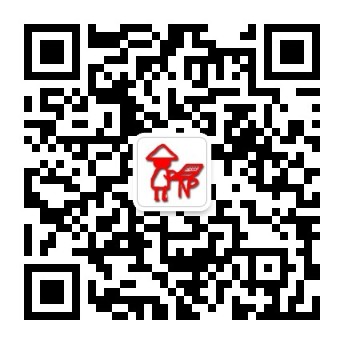

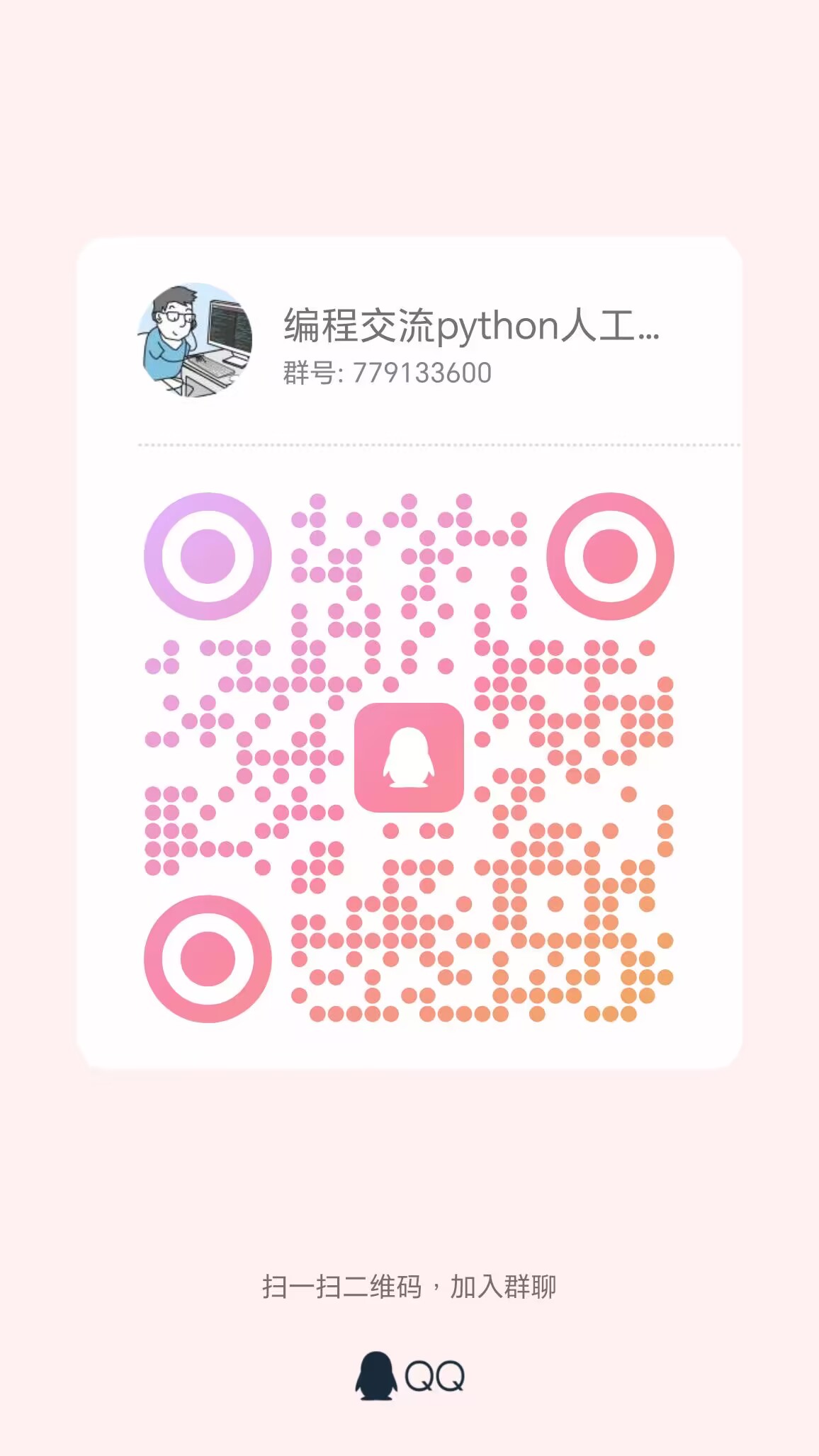
评论区